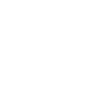This section contains documents explaining how to set up the Siemens range of DECT phones with our service
Before you start
You'll need to have your VoIP username and password that we've assigned to your number. We send you this in an email when you register your number. Alternatively, your VoIP Username and VoIP Password is available on the settings for your number. When logged into Soho66, click "My Services", then "My Numbers" and then on your telephone number.
Setting up the phone
Setting up the Siemens Gigaset range of phones is relatively simple, and should take no longer than 5 - 10 minutes. To configure the phone, use these instructions below.
Finding the IP address of your phone
To find the IP address for your handset, press the Menu button and go to following menu - Settings > Base > Local Network and enter your system pin (The default System Pin is 0000)
Scroll to "IP Address" and make a note of the number on screen. This will be presented in a similar way to "192.168.001.063". In each portion of this number, remove any leading zeros so, in the example above, the IP address will be 192.168.1.63.
Configure your Phone
Open your regular web browser (Internet Explorer / Firefox / Safari) and, delete everything in the address bar and, type the IP address you discovered previously, and press enter.
On the Gigaset login screen, enter your system pin (The default System Pin is 0000)
From the menu, click Settings, Telephony, then Connections
In the main area of the screen, you will see 6 numbered VoIP profiles. Click "Edit" next to the profile that you wish to use for Soho66. On a new phone, this will be profile #1.
On the settings screen, click the option to select a VoIP provider. Choose "Great Britain" from the country list, then Soho66 for the provider.
On the settings screen, under the "Personal Provider Data" area, fill in the following:
Username: Your VoIP Username
Authentication Name: Your VoIP Username again
Authentication Password: Your VoIP password
Change the proxy server port, the registrar server port and outbound proxy port from 5060 to 8060
Click the "Show Advanced Settings" link at the bottom of the page. This will allow you to set the server that your phone to connects to for Soho66.
Enter the following information.
Domain: sip.soho66.co.uk
Proxy Server: sip.soho66.co.uk
Proxy Server Port: 8060
Registration Server: sip.soho66.co.uk
Registration Server Port: 8060
Outbound Proxy Server: sip.soho66.co.uk
Outbound Proxy Server Port: 8060
Proxy Server Port: 8060
Registration Server Port: 8060
Outbound Proxy Server Port: 8060
Click the "Set" button
Once you are taken back to the connections screen, you may see that the configuration system states the "Server is not accessible". This is normal, as this page is loaded before your phone tries to connect to our service. Please wait for 5 - 10 seconds, then click the "Refresh" button on your browser.
Important
At this point, your Siemens handset will operate, however, in order to ensure proper operation, there are a few settings you must change
From the menu, click Settings, Telephony, then Advanced Settings
Under the area "DTMF over VoIP", take the tick out of all three options, then put a tick in "RFC 2833"
Set the option to 'Use random ports' to yes and change the SIP port range to be from 8060 to 8076 then click the "Set" button.
After changing this setting, Click the Logout option on the Gigaset Web Configurator.