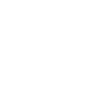Prerequisites
Before you start, you need to know your VoIP username, password and the server that your number is connected to. You can do this from your Soho66 account, by clicking My Soho, then "Your Numbers", then the telephone number that you wish to connect to. The VoIP username and VoIP password are near the bottom of the page, in a section entitled VoIP Settings.
Don't have the 3CX phone yet?
You can download the 3CX phone two different ways to use with your Soho66 service. You can either log in to your account, click on “Your Numbers” and then select your number. There is a link for 'Install 3CX for Windows', click this and it will install a pre-configured version of 3CX to use with your number.
Step 1: Configuring your Phone
Once you have installed the 3CX phone, you will need to open it, right click on the screen and go to Accounts. Click on ADD and then enter the settings shown below:
- Set Account Name to anything you wish
- Set Caller ID to anything you wish
- Set Extension to VoIP Username
- Set ID to VoIP Username
- Set Password to VoIP Password
- Select 'I'm out of the office - External IP' and type sip.soho66.co.uk:8060
Step 2: Configuring the Advanced Settings
Once you have entered the settings above, click on “Advanced settings” and enter the settings shown below:
- Set “PBX voicemail” to 8000
- Set “STUN Server” to stun.Soho66.com
- Tick “Support RFC2833 DTMF”
Once you have entered the settings above, click OK and then OK again on the Account settings page and the 3CX phone will show. If successful, it will show ON HOOK as shown below: