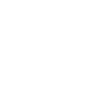Converting your sound files to use on your Soho66 account.
A very common task here on the support desk and a handy thing to know too, is converting sound files to use within your account. Our system will accept both .MP3 and .WAV formats, however, if you use a smartphone – like an iPhone for instance – the files recorded will be in a .M4A format which our system will not like. This is where we convert it so everyone is happy.
Step 1: What do I use to convert my file?
Here on the desk we use WavePad Sound File Editor which is a free download. If you are using a Windows machine, use THIS LINK. If you are using OSX for Mac, use THIS LINK. Simply download the selected package, install it and onto step 2 we go.
Step 2: Opening your files in Wavepad.
If you have recorded your sound files on a smartphone, we would recommend you email them to yourself and then save them on your local machine so that we can start the edit. Below are the sound files that we have created.
Now that we have our audio files, we can go ahead and open them in Wavepad. If you locate your file, right click on it and either select 'Edit with WavePad Sound Editor' or 'Open with > WavePad Sound Editor'. Your file will now open in WavePad.
Step 3: Editing your sound file.
Now that your sound file has been loaded into WavePad, this is what it will look like. Looks a bit strange doesn't it? However, let's crack on. Sometimes on an audio file, there is silence at the start and at the end, we need to remove this and insert our own. To remove the silence, simply click on 'Edit > Trim > Auto trim silence from the start and end of the file' as shown below:

Once we have removed the uneven silence from the file, we can now add our own specific margin to round off the file. To add silence to your file, click on 'Silence > Insert silence at beginning of file' and enter the value of 320 as shown below:
Repeat the process to add silence to the end of the file to finish the process. Once you have inserted the silence you have a neat looking sound file like below:
Step 4: Saving Your Audio file.
Now we can go ahead and save the audio file in a .WAV format. There are a few settings that we need to change slightly, but don't worry I have listed them below for you along with an image. Now click on 'File > Save file as', select .wav from the dropdown if not selected and give it a name and hit 'Save'. In the box that it gives you, select the following parameters:
- Settings: Custom
- Encoding: PCM Uncompressed
- Format: 22050 Hz, 16 Bits, Mono
Click on OK and you are done. You have converted your file to a usable format as below. You can now upload it to your account and use it for whatever you want.